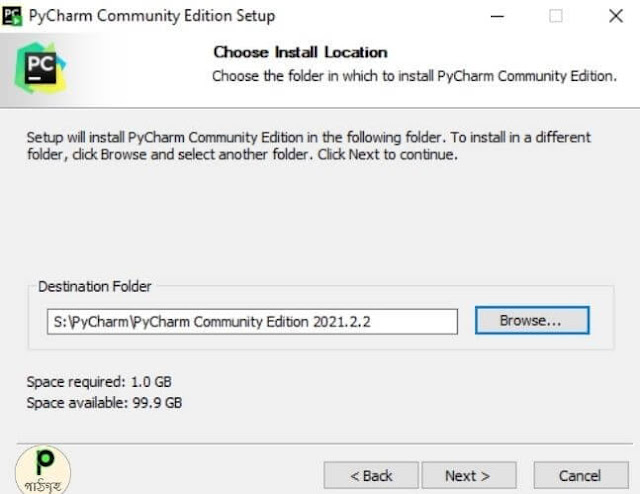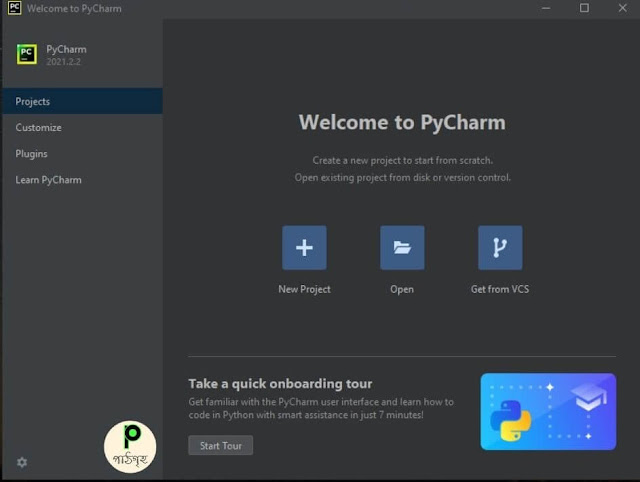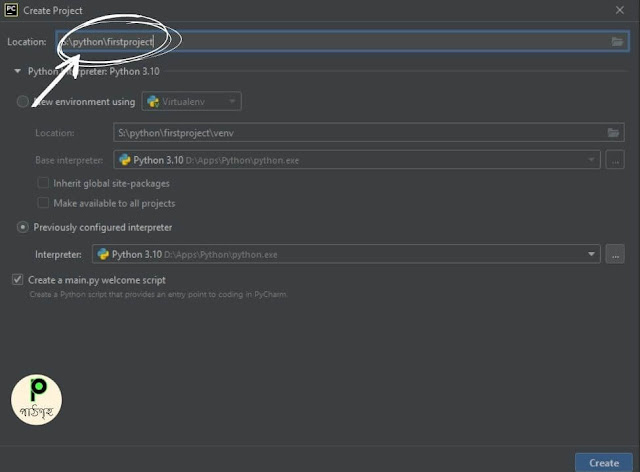Let's Do Python এর ৬ষ্ঠ পর্বে আমরা জানব PyCharm কিভাবে ডাউনলোড, ইন্সটল করতে হয় এবং একই সাথে PyCharm ব্যবহার করে কিভাবে আমরা Python Programming Language এ কোড লিখব এবং রান করব তা। আমাদের আগের ৫টি সহ প্রথম ১০টি পর্ব পেতে ক্লিক করুন এখানে।
আমরা এখনো মূল প্রোগ্রামিং এ প্রবেশ করি নি। ৮ম পর্ব থেকেই আরা মূল প্রোগ্রামিং এ প্রবেশ করব ইন শা আল্লাহ। এই পর্বে PyCharm এর পর আগামী পর্বে আমরা দেখব VS Code কে কিভাবে Python এর জন্য প্রস্তুত করতে হয় এবং সেখানে কিভাবে পাইথন প্রোগ্রামিং ল্যাঙ্গুয়েজ নিয়ে কাজ করা যায়। তাহলে শুরু করা যাক আমাদের আজকের পর্ব।
PyCharm Download
PyCharm ডাউনলোড করার জন্য আমাদেরকে প্রথমে আমাদের কোনো একটি ব্রাউজার ওপেন করে গুগল বা অন্য যেকোনো সার্চ ইঞ্জিনে সার্চ করতে হবে Download Python লিখে বা সমপর্যায়ের অন্য যেকোনো কীওয়ার্ড লিখে। সার্চ রেজাল্ট থেকে jetbrains.com এর সাজেশনে ক্লিক করব।
এরপর আমরা দেখতে পাব, PyCharm এর দুটি আলাদা প্রোডাক্ট আছে। একটি Professional এবং অন্যটি Community। আপনি যদি প্রফেশনাল হয়ে থাকেন তবে এটি ডাউনলোড করতে পারেন। তবে এটির জন্য আপনাকে টাকা খরচ করতে হবে। অন্যদিকে আপনি যদি বিগিনার হয়ে থাকেন তবে আপনার জন্য Community যথেষ্ট। তাই আমরা সাজেস্ট করব এটি ডাউনলোড করতে।
এটি ডাউনলোডের উদ্দেশ্যে Download বাটনে ক্লিক করার সাথে সাথেই ডাউনলোড প্রক্রিয়া শুরু হয়ে যাবে। আপনি যদি macOS বা Linus ব্যবহার করে থাকেন তবে দেখে নিবেন যে উপরে আপনার অপারেটিং সিস্টেমের জন্য তৈরিটিই সাজেস্ট করছে কি না। উইন্ডোজ ইউজাররা দেখে নিতে পারেন সতর্কতা হিসেবে।
ডাউনলোড হতে সময় লাগবে আপনার নেট স্পিডের উপর ভিত্তি করে। ফাইল সাইজ বড়, তাই মোটামুটি ভালোই সময় লাগবে ধরে নিন। ডাউনলোড হয়ে গেলে ইন্সটলের পালা।
PyCharm Install
প্রোগ্রামিং ল্যাঙ্গুয়েজ শিখতে আসা আপনাকে সফটওয়ার ডাউনলোড করা আর ইন্সটল করা শেখানোটা আমার উদ্দেশ্য না। আপনি এসব নিজ থেকেই করতে পারবেন। আর যদি করতে পারেনই তবে পরবর্তী পর্বে চলে যেতে পারেন। আর যারা ভাবছেন পড়বেন এই পর্ব তারা পড়তে পারেন। এটি যাদের প্রয়োজন তাদের জন্যই।
পাইচার্ম ডাউনলোড হয়ে গেলে এবার ইন্সটলের জন্য আপনি .exe ফাইলটি ওপেন করুন। Next এ দিন। স্বাভাবিক অবস্থায় সি ড্রাইভ এর লোকেশন হিসেবে সেলেক্ট করা থাকবে। আপনি যদি পরিবর্তন করতে চান তবে Browse দিয়ে পরিবর্তন করে Next এ দিন। মনে রাখবেন ড্রাইভে অন্তত 1 GB পরিমাণ স্পেস থাকতে হবে।
আমরা PyCharm Community Edition এবং Add "Open Folder as Project" এ টিক দিয়ে Next এ দেব। এবার যেভাবে আছে সেভাবে রেখেই আমরা Install বাটনে ক্লিক করব। ব্যাস ইন্সটলেশন শুরু হয়ে গেলো এবং একটু পরেই ইন্সটল সম্পন্ন হয়ে যাবে। ইন্সটল সম্পন্ন হলে Finish বাটনে ক্লিক করি।
Setting up Environment and Making First Project
ইন্সটলেশন প্রক্রিয়া সম্পন্ন হয়ে গেলে এবার PyCharm রান করি। Terms and Condition পড়ে নিয়ে এগ্রি করে Continue তে ক্লিক করি। এবার আমি যেহেতু আমার ডেটা তাদের কাছে পাঠাতে চাচ্ছি না তাই Don't Send এ ক্লিক করছি। আপনি পাঠাতে চাইলে Send Anonymous Statistics এ ক্লিক করুন।
এবার New Project এ ক্লিক করি।
Interpreter হিসেবে System Interpreter সেলেক্ট করে OK বাটনে ক্লিক করি।
ফাইল লোকেশন ঠিক করি এবং ফাইলের একটি নাম দিই। আমি এক্ষেত্রে নাম দিয়েছি firstproject।
এবার ফার্স্ট প্রজেক্টে রাইট ক্লিক করে New তে ক্লিক করি। অতঃপর Python File এ ক্লিক করলে নতুন একটি পাইথন ফাইল ক্রিয়েট হয়ে যাবে। আপনার কাছে অনুমতি চাইতে পারে This Window, New Window, Attch এর। সেক্ষেত্রে আপনার প্রয়োজন অনুযায়ী সেলেক্ট করুন।
এবার আপনি প্রোগ্রামিং করুন। আমরা এখানে লিখলাম print ('welcome learners')
এবার রান করার পালা। প্রথমবার রান করার জন্য নিচের দেয়া ছবির মতো করুন। Run এ ক্লিক করে Run... এ ক্লিক করে যে ফাইলটি রান করতে চান তা সেলেক্ট করুন। এরপর থেকে এই ফাইলটি রান করতে চাইলে ডানদিকের রান আইকনে ক্লিক করতে পারবেন। নিচে দেখতে পাবেন আমাদের কোড রান হয়েছে। আর এরই সাথে আমাদের PyCharm দিয়ে প্রথম পাইথন গ্রোগ্রাম করা হয়ে গেলো।
পরবর্তী পর্বে আমরা দেখব কিভাবে VS Code এ পাইথন প্রোগ্রামিং ল্যাঙ্গুয়েজ নিয়ে কাজ করতে হয়। এই পর্ব এখানেই শেষ।
Tags:
Python