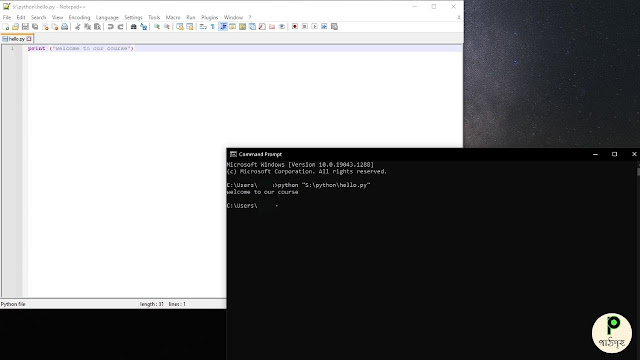পাঠগৃহ নেটওয়ার্কের "Let's Do Python" সিরিজের/কোর্সের ৪র্থ পর্বে আজ আমরা শিখব উইন্ডোজ অপারেটিং সিস্টেমের cmd ব্যবহার করে কিভাবে পাইথন প্রোগ্রামিং ল্যাঙ্গুয়েজ রান করা যায়। এর আগের তিনটি পর্ব যদি আপনি মিস করে থাকেন তবে দেখে নিতে পারেন।
এই একই কাজের আরও একটি উদাহারণ দেখা যাক। এবার আমরা hello.py ফাইলটিকে একই লোকেশনে রাখব তবে এর ভেতরের কোড পরিবর্তন করে দেব। এবার আমরা কোড হিসেবে দেব:
- Let's Do Python: Getting Started
- পাইথন প্রোগ্রামিং ল্যাঙ্গুয়েজ কেন এবং কিভাবে শিখব?
- পাইথন ডাউনলোড এবং ইন্সটল প্রক্রিয়া (উইন্ডোজ, লিনাক্স এবং ম্যাক)
যেহেতু আমরা এই সম্পূর্ণ কোর্সটির জন্য উইন্ডোজ অপারেটিং সিস্টেম ব্যবহার করব, তাই আজ আমরা উইন্ডোজ অপারেটিং সিস্টেমের কমান্ড প্রমট বা সিএমডি ব্যবহার করে পাইথন কিভাবে করা যায় তা দেখব।
এখানে উল্লেখ্য যে, যেহেতু আমরা এখনো মূল প্রোগ্রামিং শুরু করিনি, তাই এই পর্বে আমরা একেবারে বেসিক ২ টি কোডের আউটপুটই দেখব। আরও উল্লেখ্য যে, এই নিয়মটি বড় কোনো কোড করার জন্য না, এমনকি ছোট কোনো কোড যখন আমরা করব তখনও এটি অনুসরণ করব না। আমরা IDE ব্যবহার করেই করব। তাহলে এই পর্বটি কেন? এটি শুধুই জেনে রাখার জন্য।
cmd ব্যবহার করে আমরা দুটি কাজ করব।
- পূর্বে সেভ করা কোনো পাইথন ফাইল (.py) রান করব।
- cmd তেই আমরা প্রোগ্রামিং করে cmd তেই তা রান করে আউটপুট দেখব।
পূর্ব থেকে থাকা পাইথন ফাইল cmd তে রান করা
এ ব্যাপারটি একেবারে সহজ। আগে থেকেই কম্পিউটারে থাকা (মানে রান করার আগে তৈরি হলেও) .py এক্সটেনশনের ফাইল এর ইনপুট দেখা সম্ভব cmd তে তা রান করে। এরজন্য শুধু cmd ওপেন করে যে এক লাইন কমান্ড দিতে হয় তা হচ্ছে ওই ফাইলটির লোকেশন। যেমন ধরুন আমাদের নিচের ছবিতে থাকা কোডটি হচ্ছে,
print ('welcome to our course')
এই কোডটিকে আমরা সেভ করেছি আমাদের S ড্রাইভের python নামক ফোল্ডারে hello.py নামে। তাহলে এটি রান করতে গেলে আমাদেরকে cmd তে যে কমান্ড দিতে হবে তা হচ্ছে: python "S:\python\hello.py"। এই কমান্ড দিয়ে এন্টার চাপ দিলেই আমরা এর আউটপুট দেখতে পাব। ছবিতে আউটপুট হিসেবে welcome to our course দেখানো হচ্ছে যা দেখানোর কথা ছিলো।
এই একই কাজের আরও একটি উদাহারণ দেখা যাক। এবার আমরা hello.py ফাইলটিকে একই লোকেশনে রাখব তবে এর ভেতরের কোড পরিবর্তন করে দেব। এবার আমরা কোড হিসেবে দেব:
x=5 y=2 x=x+2 print(x+y)
এই কোডটি রান করালে আউটপুট কী আসার কথা? যদিও আমরা এখনো পর্যন্ত মূল কোডিং শুরু করিনি, তবুও এটুকু বুঝতে বেগ পেতে হওয়ার কথা না। প্রোগ্রামিং টার্ম ব্যবহার না করে এটুকু ব্যাখ্যা করতে চাইলে এখানে যা হয়েছে তা হলো, x সমান 5 এবং y সমান 2 ধরা হয়েছে। পরে x সমান ধরা হয়েছে পূর্বের x এর সাথে 2 যোগ করে, অর্থাৎ 5+2 = 7। শেষে স্ক্রিনে প্রদর্শন করতে বলা হয়েছে x+y অর্থাৎ 7+2 = 9 কে। অর্থাৎ আমরা আউটপুট পাব 9। নিচের ছবিটি দেখি, সেখানে আমরা আউটপুট হিসেবে 9 ই পেয়েছি।
cmd তেই কোডিং করে cmd তেই রান করা
cmd তে পাইথন প্রোগ্রামিং ল্যাঙ্গুয়েজের কোড লিখে সেখানেই রান করতে আমাদেরকে প্রথমে python লিখে কমান্ড দিতে হবে। এইটুকু কমান্ড দিলে আমরা পর্ব ৩ এই দেখেছিলাম যে আমাদের পিসিতে ইন্সটল করা পাইথনের ভার্সন কত তা দেখাবে। এবার আমরা যে কোড করতে চাই তা করে যা লেখতে চাই তা print এ রেখে কমান্ড দিতে থাকলেই আমরা দেখতে পাবো আমাদের কাঙ্খিত আউটপুট। নিচের ছবিটি দেখলেই বুঝে যাবে।
Tags:
Python